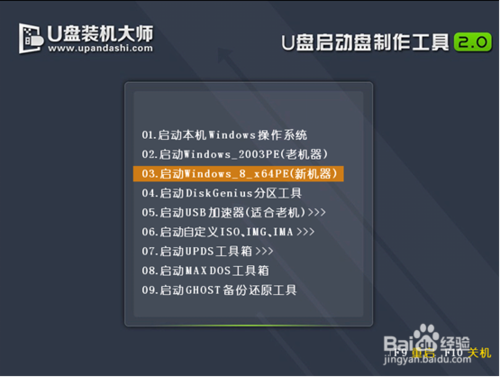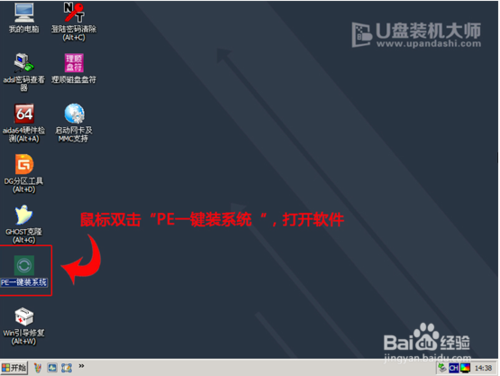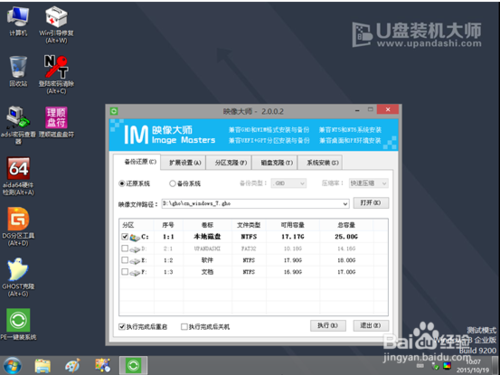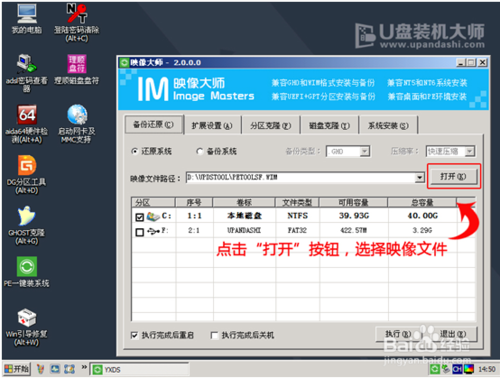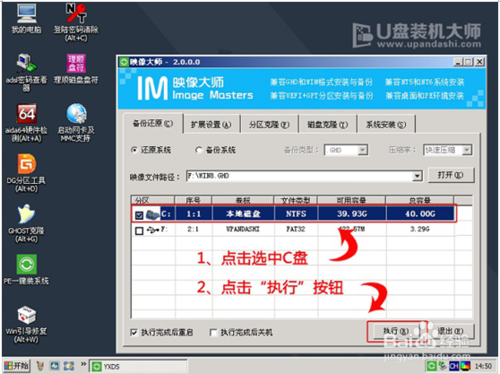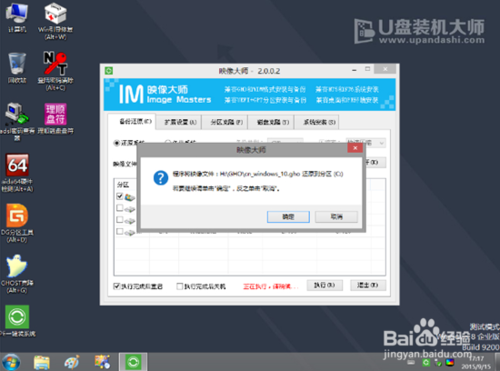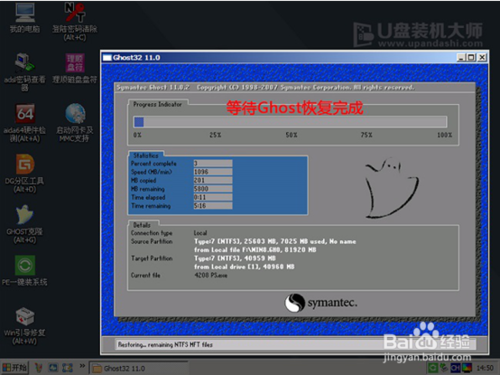神舟台式机一键U盘装系统win8教程
时间:2016-03-03 00:00 来源:windows之家浏览量:342
如今,PC的形态愈加丰富,它在现代人生活中的优先级也是相当高的。虽然近些年PC市场有些萧条,但是其所占据的地位仍然无法被取代,仍然具备较大的价值。一体电脑的出现对于传统台式机造成了巨大的冲击,很多消费者认为一体电脑的各个方面都盖过了台式机。但是从价格以及性能方面来讲,一体电脑并非优势明显。再说,现在的台式机造型已经不拘泥于早期设计的风格,多样的炫酷造型已经形成了主流。而在众多主流中,华硕台式机无疑是大放光彩的一款。趁此机会,就来为大家介绍神舟台式机一键U盘装系统win8教程,精彩不要错过噢!
方法/步骤
将制作好的U盘启动盘连接到电脑上,进入U盘装机大师页面后选中【03】启动Win8PE装机维护版(新机器);
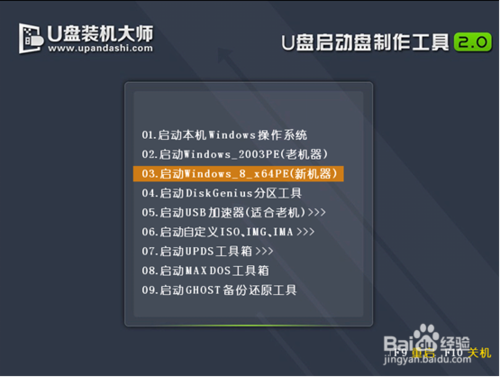
进入桌面后,双击运行桌面上的“PE一键装机”
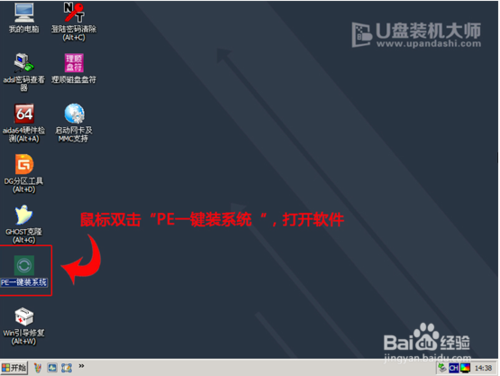
我们双击打开U盘PE系统桌面上的“PE一键装机”打开安装器界面。
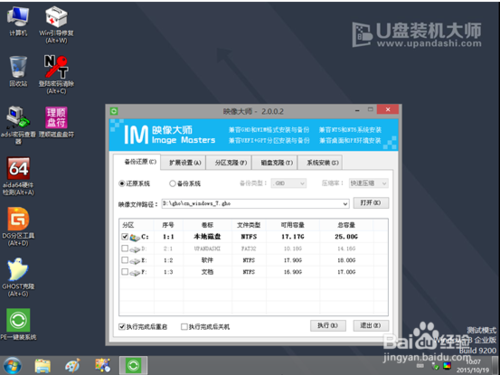
这个时候我们只要默认选中“还原分区”并不需要修改。
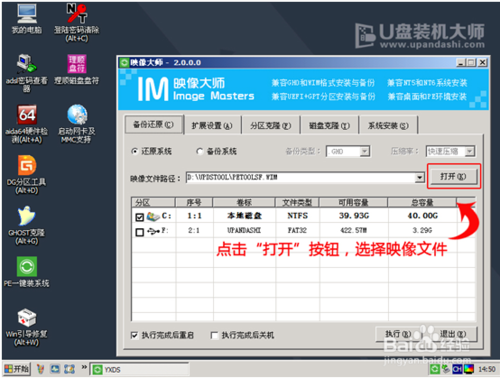
选中C盘中之前安装的系统镜像文件,点击“执行”即可
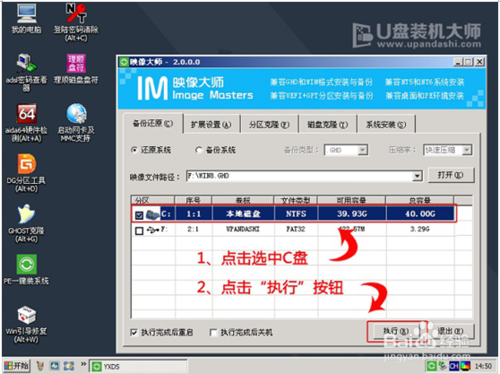
系统会默认选中C盘分许,只需要点击“确定”就好了
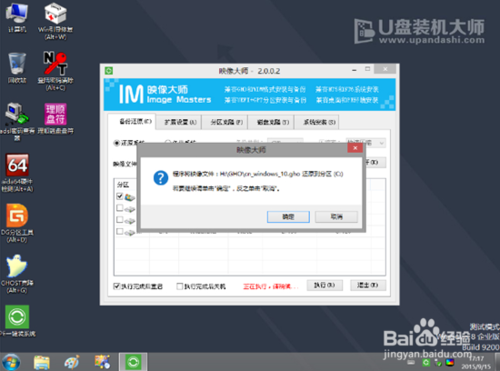
这个时候系统镜像的文件会自动解压到C盘,无需任何操作,也不要随意操作电脑或关机
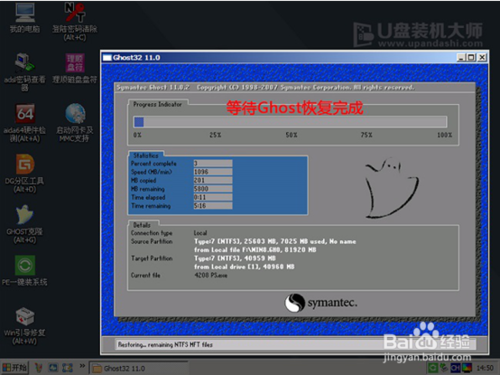
进度条完成后,完全删除U盘后重启电脑就完成了
完成上述操作后,神舟台式机一键U盘装系统win8教程便完美结束了