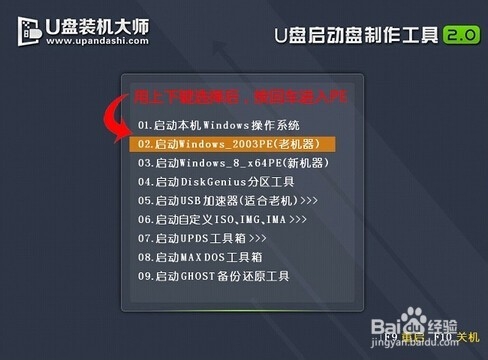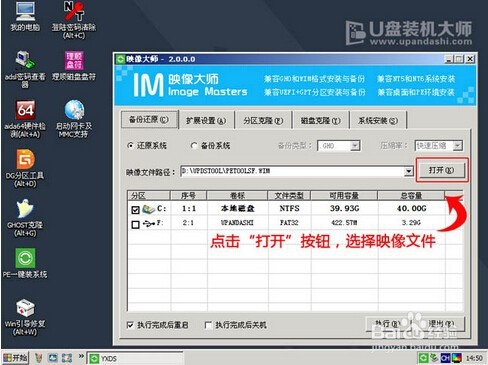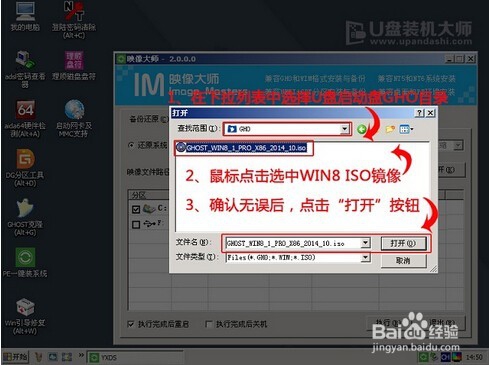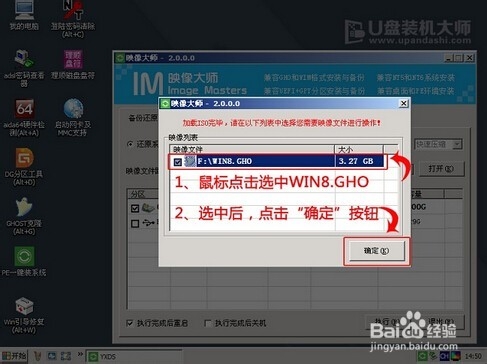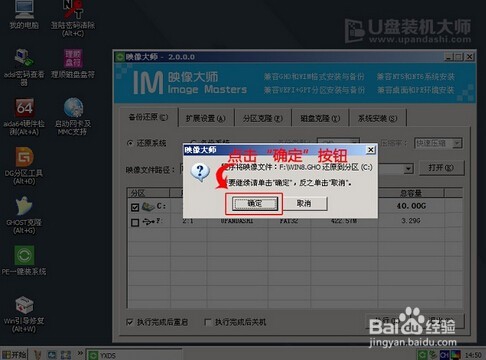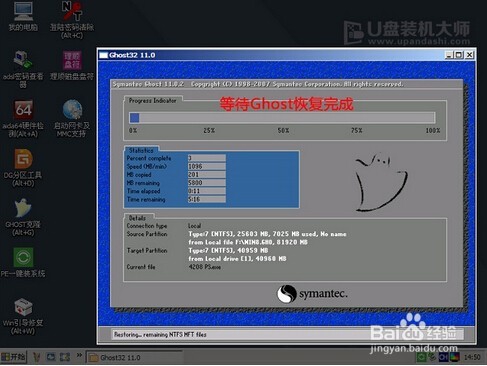用U盘装机大师u盘装win8系统教程
时间:2016-03-03 00:00 来源:windows之家浏览量:319
戴尔旗下灵越15r系列是性价比较好的笔记本之一,那么需要对灵越15r n5110装系统时如何进行操作呢?今天我们为大家详细介绍灵越15r n5110使用u盘装系统的方法来安装win8系统。
工具/原料
首先制作一个启动u盘
接着下载一个ghost win8系统镜像包文件,并存入制作好的u盘启动盘
再进入bios设置中将硬盘更改为ahci模式。
最后再了解有关灵越15r n5110笔记本一键u盘启动bios设置的使用方法。
方法/步骤
1
将U盘装机大师u盘启动盘插入计算机usb接口,接着重启电脑,在出现开机画面时按“F12”快捷键进入启动项界面并选择u盘启动进入U盘装机大师主菜单界面,再将光标移至【02】启动Windows-2003PE(老机器),按回车键确认选择,如下图所示:
注意:如果你的笔记本电脑不能使用快捷键启动U盘,可以参考进入BIOS设置U盘启动的方法提示:下图仅供参考,如果你的快捷启动窗口图和此图不一样也没关系,方法都是一样的
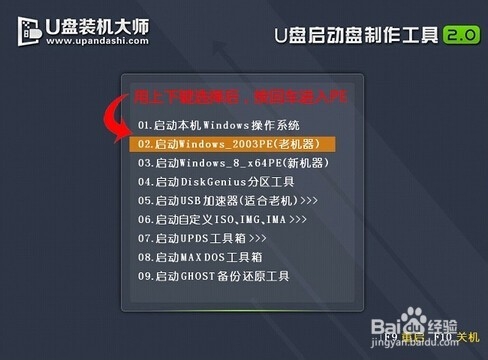
进入到U盘装机大师win8pe系统后,双击“U盘装机大师pe一键装机”图标打开工具,在弹出的工具窗口中点击“打开”按钮,如下图所示:
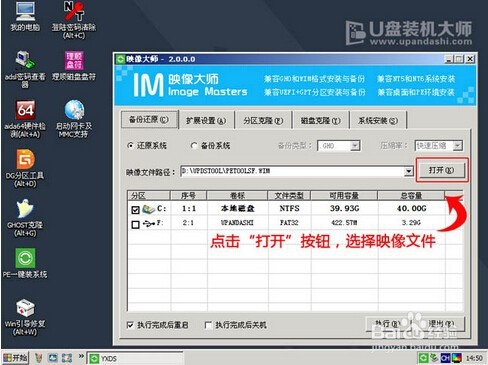
此时,点击“打开”按钮,如下图所示:
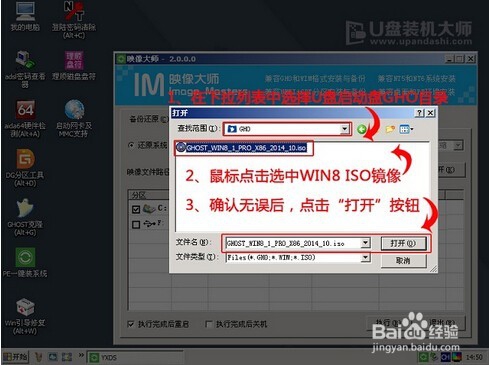
接着找到存放在U盘装机大师u盘中的ghost win8系统镜像文件包单击选择,再点击“打开”按钮,如下图所示
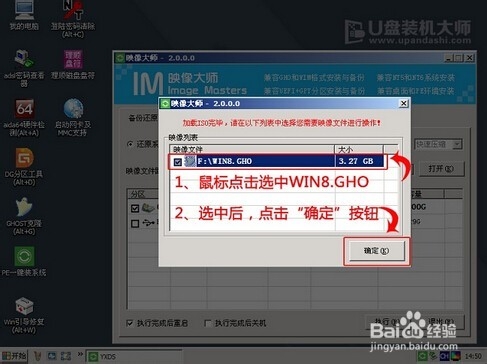
工具会自动加载ghost win8系统镜像文件包中的gho文件,之后单击选择c盘用来安装win8系统,再点击“确定”按钮,如下图所示:
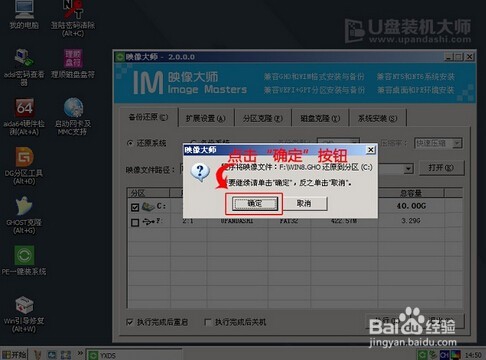
然后等待ghost win8系统镜像文件释放完成,并自动重启计算机即可,如下图所示
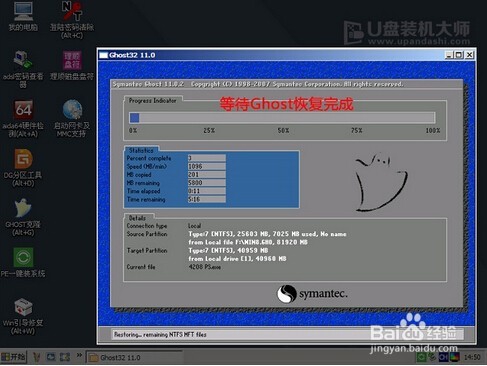
计算机重启后会自动安装相应的程序并完成后续设置即可,到此灵越15r n5110使用u盘装系统的方法来安装win8系统的具体操作步骤就介绍到这里,希望小编今天和大家分享的n5110装win8系统教程能够帮助到大家。